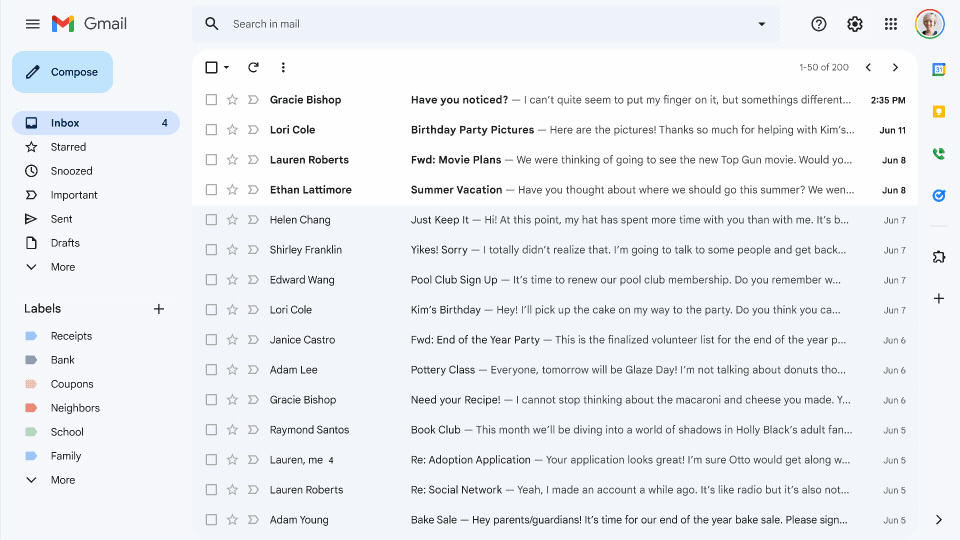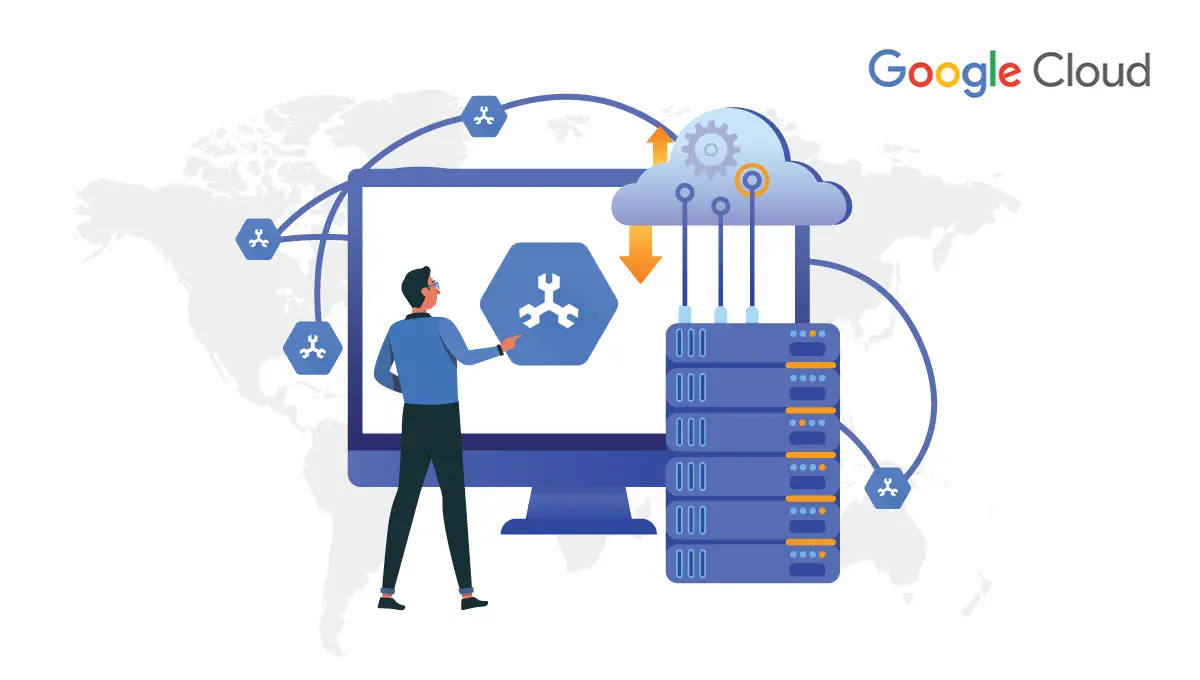Ultimately, Google Tasks is an effective and well-organized tool available in Google Workspace. As it integrates seamlessly into all other Google Workspace apps including Gmail and Calendar, it helps to manage your work in a more organized way and enhances your productivity.

Google Tasks is a user-friendly assignment management tool inside your Google Workspace that allows you to perform several functions. With Google Tasks, you can optimize your team's workflow to increase performance and efficiency. In order to leverage the benefits for your team's productivity, however, it’s important to know where to find and how to use Google Tasks.
How To Use Google Tasks
While you’re working in Gmail or Google Calendar, Google Tasks will open in the right-hand side panel. Clicking on that side panel expands it so you can add details to your tasks. You can easily turn an email into a task by clicking the "Add to tasks" icon and editing the task's details. Google Tasks also gives a visual overview of all tasks, organized by dates, when you select “Tasks” in your Google Calendar underneath "My calendars" on the left sidebar.
Create, edit, and delete
Assignments/Tasks
Subtasks
To-Do-Lists
Synchronize due dates and times with Google Calendar and Gmail
Each of these Google Workspace features has a panel on the right side you can choose to show or hide. If you set it to show, you can find the Tasks icon there. Clicking it opens your Google to-do tasks lists where you can view all of your tasks. Since Google Tasks is so versatile and synchronizes with multiple Google applications, there are several ways to access and use Google Tasks:
Install the Tasks app for iOS and Android
Access within other applications
Google Calendar
Gmail
Docs
Slides
Sheets
Google Tasks helps you keep track of your daily tasks, organize multiple lists, and set important due dates. It is integrated with Google Calendar and you can find Google Tasks in the side panel of all Google workspace collaboration apps such as Gmail, Google Calendar, Google Chat, Google Doc, Google Sheet, etc.
How to use Google Tasks for emails
If you receive an important email and you’re too busy to answer immediately, you can add it to your Tasks list for later. There are two different ways to use Tasks for emails:
Drag & Drop:-Simply hold the email and drag it to your open Task list. You’ll see the email icon under the task, which, if you click, will take you to the email.
Within the email:- If you’re within the email when you decide you want to add it to Tasks, simply click the task icon at the top of your email and select, “Add to Tasks".