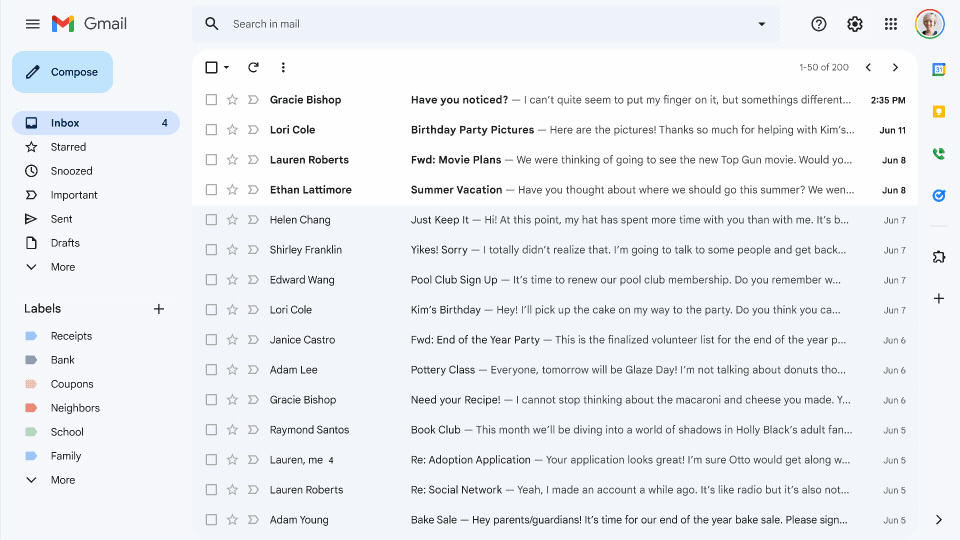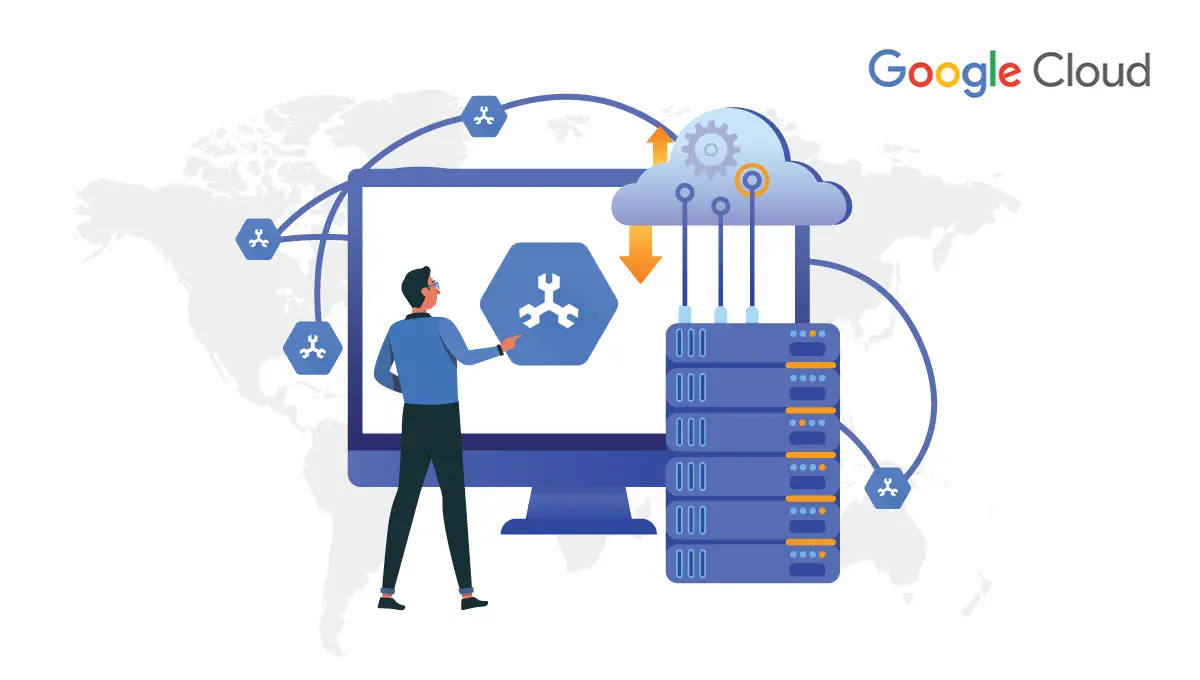Businesses will always strive to find a way to increase revenue and profit margins. One of the most common ways to achieve this is by determining how a business can decrease its running costs. There are a lot of ways to reduce your running costs especially when you’re using Google Workspace for your business. Additionally, it’s not always about getting the cheapest product out there, sometimes, you just need to know the right configuration that fits your business and will save you money. In this article, The Tech Mantra will show you how you can use the Google Groups Collaborative Inbox to save money.

Google Groups Collaborative Inbox
More often than not, businesses will have a shared or a common email address that a group of people can use. Common examples of these email addresses are “sales@”, “info@”, “contact@”, and more. You see most of these email addresses on websites. If that email is not of a name, chances are that it’s managed by a group. Google Workspace has a lot of features very beneficial for mid-level businesses. As part of our commitment to the Google Workspace ecosystem, we have specifically developed a comprehensive Google Workspace security audit that works for every IT system.
With a Collaborative Inbox, emails that are sent to info@ or support@ are properly distributed and tracked. Further, you can see who has taken responsibility for which email, work with your team for a particular task, and properly track the status for each task. Basically, with the right permissions, you are able to:
Take a conversation to respond to
Assign responsibility for a conversation to another group member
Mark conversations/tasks as “complete”, “duplicate”, or “no action needed”
Search for conversations according to resolution status
Search for conversations according to its assignee
How can I get started?
1. Create a Group
Sign in to your Google Groups account
Click “Create Group” in the upper-left corner
Enter the necessary information and click “Create Group”
Add members that you want to be a part of the group
2. Enable Conversation History
Before you can turn on the Google Groups Collaborative Inbox features, you need to enable the Conversation History. To do this:
Click the name of the group
Click “Group settings”
Go to “Posting policies”
Turn on Conversation History
3. Enable Collaborative Inbox
To enable the Collaborative Inbox of your Google Group, go back to the Group settings. Then, under “Enable additional Google Groups feature”, click “Collaborative Inbox”.
Once you’ve done that, you’ve successfully created a Google Groups Collaborative Inbox. Now, you just need to assign permissions to your members.
4. Assign permissions
Each permission allows you to do a different task. To properly utilize the Collaborative Inbox, you need to assign the right permissions to the right people. This is what you’re able to do with each Collaborative Inbox-specific permission: