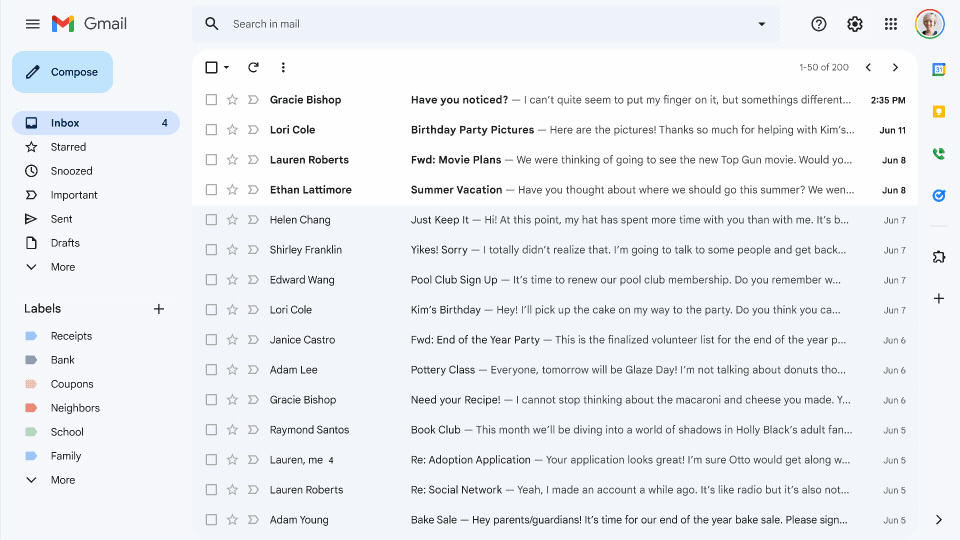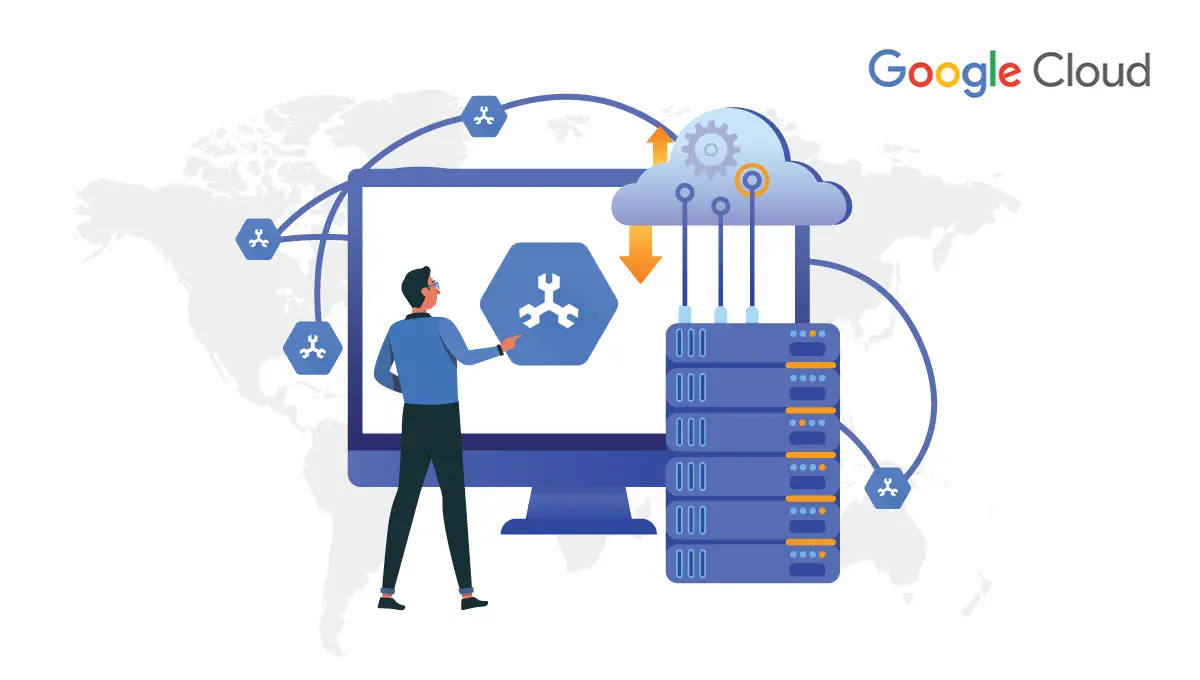Google Drive is a cloud-based storage solution that allows you to save files online and access them anywhere from any smartphone, tablet, or computer.
A file that no longer has a parent; the parent being the folder they were in. If a folder is deleted, the files within it are deleted as well but are not orphans. The folder and children files are potentially recoverable with the information intact in the Master File Table. A file becomes an orphan when the parent folder is overwritten.
Using a cloud storage service like Google Drive has plenty of advantages, such as easier file sharing and having a remote location to backup your files. But when compared to competitors like DropBox and Apple's iCloud service, Google Drive's popularity is built on useful collaborative tools and built-in integrations with Google's suite of products and services.
Google Drive is a great free service, but it has limited storage. You might notice that your account is filling up quicker than it should. That might be thanks to hidden “orphaned” files. We’ll show you how to remove them.
What Is an “Orphaned” File?
An “orphaned” file was originally included in a folder somewhere. Usually, it’s a file that you’ve added to a folder on someone else’s account. But the folder has been deleted, and that can leave the file “orphaned” on your account. It doesn’t show up in your standard list of Google Drive files, but it still takes up space on your account.
On a computer's hard drive, an orphan file is a support file (such as a DLL file) that no longer serves a purpose because the "parent" application it is associated with has been moved or uninstalled. Orphan files can be deleted manually if the user is confident that the file is not being used by any other application.
How to Remove “Orphaned” Files
Navigate to Google Drive in a web browser such as Google Chrome, or open the app for iPhone, iPad, or Android.
Now, type is: unorganized owner: me in the search bar and hit Enter.
You’ll see a list of orphaned files. Right-click or long-press any of the files and select “Remove” from the menu. Do this for all of the files.
To fully reclaim the storage space being taken up by these files, you’ll want to clear them out of the trash folder as well. Find “Trash” in the sidebar menu.
Right-click or long-press the files and select “Delete Forever.”
That’s it! You might not have a lot of orphaned files, but if you do, this can free up some storage space that you can put to better use. Of course, you can always buy more storage if it becomes a real problem.

We are dedicated to helping businesses realize the potential of the cloud to help their businesses grow. For more details and other Google-based services such as Google Workspace, Google Cloud, etc. Do visit The Tech Mantra for the above services at thetechmantra.com